其次是色彩的转换,当你想预览输出文件时,需要完成两次颜色的转换——一为从图像的色彩空间转换到要预览的输出设备的颜色空间,二为从设备的颜色空间转换到显示器的颜色空间——而在5.5版本中,对于这两次转换使用的是相同的颜色设置。
图像到输出设备的工件转换通常采用Perceptual(感觉)转换,或者是在选中黑点补偿的情况下的Relative Colorimetric(相对色度)转换方法,确保原图像的黑色范围能够映射到输出设备的空间内。这两种方法没有一种适用于从输出设备到显示器的转换。Perceptual(感觉)转换法将文件空间转换到显示器后会压缩色域范围,而利用黑点补偿的Relative Colorimetric(相对色度)转换法会使白点的位置发生偏移,扩大大多数输出过程的黑色阶调。
在实际的操作过程中希望将两次色彩转换分离开来,而在Photoshop 6.0中就包含有这样的功能。
从图像空间到输出设备空间的转换
在View(视图)下拉菜单中选择Proof Setup(打样设置),在从它的下级菜单中选择Custom(定制)命令。(注:Proof Colors(打样色)命令也在View(视图)菜单中,功能与老版本中的CMYK Preview(CMYK预览)功能相同:它能对想要转换到CMYK模式的文件进行比较精确的预览。而新的Custom Proof Setup对于CMYK输出更加有用,而且还可以对RGB输出文件进行预览。)在选择了Proof Setup>Custom命令后,会弹出一个Proof Setup(打样设置)对话框,如下:

图1:Proof Setup(打样设置)对话框,个小小的不起眼的对话框包含了强大的功能。
在对话框上部的Setup(设置)菜单的子菜单中装有已经存好的打样设置,这些设置被保存在固定的文件夹中,如果你使用的是Windows平台,则文件夹地址为:Program Files/Common Files/Adobe/Color/Proofing;如果使用的是Mac平台,则文件夹地址为:System Folder/Application Support/Adobe/Color/Proofing。
在接下来的Profile(设备描述文件)菜单中,可以选择你要在屏幕上模拟的输出设备的描述文件。在其中可以选择几乎所有的设备,你也许找不到一些输入设备(如某些扫描仪或数码相机)的描述文件,这是很正常的,因为在屏幕上对一个输入设备的文件进行软打样是没有什么意义的。在这个菜单中,你可以选择RGB、CMYK或灰度打印机;还可以选择显示器等。
Preserve Color Number(保存颜色数量)单选框的功能是帮助用户查看如果将一个未转换的文件发送到指定了描述文件的输出设备上会出现什么情况。这个功能只有在输出文件和输出设备的描述文件共享同一个色彩模式的情况下才可用,如一个RGB文件和RGB的输出设备描述文件,或者CMYK文件和CMYK输出设备描述文件。它能够显示为一个打印工艺准备的CMYK文件在另一个打印工艺中是如何输出的,在这种情况下,使用该单选框尤其有用:它可以帮助你决定,对于一个已选的输出设备,是否需要进行适当的转换或编辑才能正常工作。
选中Preserve Color Number(保存颜色数量)单选框,其下的Intent(方式)菜单会变成灰色,因为这时实际上告诉Photoshop,你不想对该图像进行转换,因此不需要应用任何一种转换方法。
从Intent(方式)菜单中,可以选择转换的方式,也就是采用什么方式将文件空间转换到打样空间。你可以从中看到不同的转换方式对图像有什么样的影响。菜单的项目通常默认为设备描述文件默认的转换方式(并不总是Perceptual),所以要养成习惯每次打开Custom Proof Setup对话框时都检查一下这里的设置。
从打样空间到显示器空间的转换
接下来要对从打样空间到显示器空间的转换进行设置。缺省情况下,对话框最下面的Ink Black(油墨黑)和Paper White(白纸白)单选框是关闭的。这时Photoshop自动完成包含有黑点补偿的Relative Colorimetric(相对色度)转换法完成从打样空间到显示器空间的转换,这和老版本的Photoshop执行的是同样的操作,它只在两种情况下能够保持精度:一为在图像上不显示纸张的效果;二为不显示打印过程中出现的色彩动态压缩。
Relative Colorimetric(相对色度)转换法标定的是目的方的白度(这时打样空间的白就是打印到纸上时纸张的白)。黑点补偿的标定同样是目的方的黑(这时是显示器的黑度)。多数情况下,显示器的白要比纸张的白更加明亮,同样显示器的黑比打印的黑更加黑,在打印到不太光滑的纸张上时尤为明显。


图2为一幅原稿,和一幅软打样图像,选用设备为Epson Stylus Photo 1270,使用的纸张是Epson Heavyweight Mattr(爱普生的一种较重的不光滑纸),Ink Black(油墨黑)和Paper White(白纸白)单选框均为关闭的。
比较两幅图像,发现两图基本上没有什么差别,只是软打样图像的饱和度略微欠缺一些。
图2上图为原稿,下图为软打样图像
选中Ink Black(油墨黑),关闭Black Point Compensation(黑点补偿),会发现图像中的黑色变得明亮了,图像的暗调部分有种被水洗过的感觉,如图3,但这种情况与打印在纸张上的效果更加接近。尽管如此,除非你特别想要保留暗调部分的细节,否则不建议使用这种设置:因为它虽然能够精确地表现出暗调部分的细节,但它并不能表现出打印在纸张上时包含的颜色漂移和高光部分的压缩。

图3关闭Black Point Compensation(黑点补偿)使图像变得比较亮
选中Paper White(纸张白),这时Photoshop执行的是Absolute Colorimetric(绝对色度)方法将打样空间转化到显示器。在选中Paper White(纸张白)单选框的情况下,Ink Black是不可选的,这是因为Black Point Compensation(黑点补偿)不能应用到Absolute Colorimetric(绝对色度)转换法中:因为它是绝对的,所以无论打印的黑值是多少,都会直接显示在屏幕上。Absolute Colorimetric(绝对色度)转换法还可以显示出打印时纸张的颜色和动态的压缩范围,如图4所示。

图4使用Paper White(纸张白)控制工具将纸张的颜色引进到图像中,实现最精确的软打样。
对于打印输出来说,这是最精确的打样,但这需要花一段时间去熟悉它。在选中Paper White(纸张白)的时候,会发现图像没有原来那么生动了,这是因为在这个过程中对图像的动态范围进行了压缩。这常让用户感到很沮丧,处理这种情况有一个非常有用的技巧,那就是在选中Paper White(纸张白)的时候,不要盯着图像看,如果没有实实在在地看到图像的变化,就可以容易地接受软打样的效果了。
使用软打样可以对输出到某个特定设备的文件进行优化,如阶调调整、饱和度调整,有时还可对色相进行调整。可以使用Adjustment Layers(调整图层)菜单来实现,建立一个特有的输出图层,并将它组合到主文件中去。这样可以利用同一个主文件,不同的输出图层输出到各种不同的设备中去。
当你需要将一幅已经软打样了的文件输出到实际的设备上时,不要将Proof Setup(打样设置)对话框中的空间作为源空间。而是要使用Document Space(文件空间),同时将Print Space(打印空间)设置为下面两个设备描述文件:1,在Proof Setup(打样设置)中选择的设备描述文件(这时要确认打印驱动器上所有的颜色转换都被关闭了);2,打印机色彩管理中的设备描述文件(这是要确认打印驱动器上的颜色转换是开启的)。
将Proof Setup(打样设置)对话框中的空间作为源空间只有一种情况,即当需要将其他的输出设备模拟成软打样中选择的输出设备时,如用喷墨打印机模拟最终的CMYK印刷机。要想实现这个过程,需要先对印刷机CMYK文件进行软打样,然后将Proof Setup(打样设置)对话框中设置的空间设为源空间,并由喷墨打印机进行打样。
一旦掌握了如何使用Photoshop6.0进行软打样,就会发现对输出结果所带来的惊讶越来越少,图像的可预测性越来越高,还可以省下很多的成本。

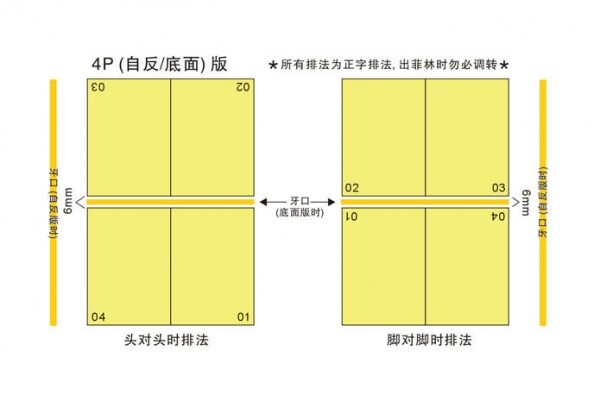

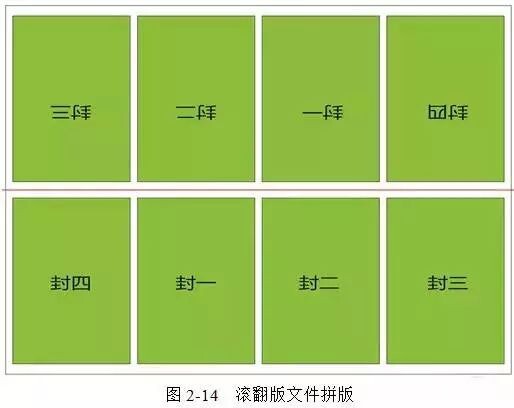

共有 网友评论