虽然可以挽救一些出现色调损失的照片,但是结果通常是图像中具有大量的杂色。闪光不足情况下所拍摄的示例图像正是如此,包括前面一节中展示的黄昏中城市的图像。在极佳的色调重现和图像锐度之间始终存在着折中。不幸的是,如果拍摄的原始图像具有严重的照明和曝光问题,那么Photoshop无法同时将这二者都做到完美。此时必须考虑要顾全哪一方并牺牲哪一方。
PhotoshopCS2中新加的一个特性是新的“减少杂色”滤镜。Photoshop旧版本中使用的手工杂色减少方法非常耗时并且单调乏味。新的滤镜可自动减少杂色,但是它的运行相对较慢。计算机的处理能力越强,使用该功能进行编辑时就越快。
由于我们此处使用抓拍类型的文件,所有我们希望能迅速修复照片。可以对“减少杂色”滤镜进行微调,从而获得自定义的效果,但是我们在此不使用抓拍的照片。下列方法可迅速解决杂色问题,同时在一个步骤中还可微调减少的量。
图7-32显示照片中具有大量的杂色。多种颜色的杂色最让人分散注意力。这类杂色称为色散杂色(chromaticnoise)。亮度杂色(luminancenoise)和色调斑点有关。在我们的讨论中,不管在文件中看到哪种杂色,我们将它们都称为杂色。此处所述的减少杂色方法都适用。请按照下列步骤操作:

图7-32
1、如果校正后的文件具有和本章前面小节中校正后的文件内类似的杂色,可打开该文件。选择“滤镜”_“杂色”_“减少杂色”。“减少杂色”对话框具有4个调整滑块,如图7-32所示。将这些滑块设置为:
>强度:10
>保留细节:0%
>减少杂色:100%
>锐化细节:0%然后单击“确定”。
2、此时可让该滤镜全速工作。它在消除杂色方面工作得很好。惟一的问题是它也会去掉大量的图像细节和锐度(参见图7-33)。只要放大图像就可看到还有多少细节。

图7-33
3、根据图像情况和所需的效果,可能对为了消除杂色而牺牲一些图像锐度感到满意。在这个例子中,我们想恢复一些锐度,所以可应用较少的杂色来提高锐度。
选择“编辑”_“渐隐”。将滑块拖动到零“不透明度”,直至图像看起来在杂色和丢失细节之间具有最佳的折中。如何判断则取决于您,此时没有完美的设置。该图像使用了50%的设置。这看起来是个很好的折中,得到的效果如图7-34所示。

图7-34
专业提示:如果想在最亮的颜色中保持最大的饱和度,可复制“背景”图层并从设置混合模式的图层下拉菜单中选择“亮度”。对顶部图层应用“减少杂色”滤镜,向最终的结果应用亮度值不会影响色彩。
您可能想对杂色减少进行更多的局部控制。在该图像中,天空区域没有真实的细节,所以在天空中最容易看到杂色。最好为天空进行完全的杂色减少,同时为背景保持相同的50%的“不透明度”设置。
1、要确定哪个区域需要给予完全的强度,哪个区域不进行杂色减少,最轻松的方法是用一个复制图层和“橡皮擦”工具。对于如何设置复制图层要小心,这样就可以少擦除细节。第一步是将“背景”图层拖动到“图层” 调板中的新建图层图标上,复制一个图层。到目前为止,这些步骤中并没有进行杂色减少。
使用“减少杂色”滤镜前,需要在底部(背景)图层上操作。必须将顶部图层不可见或者在应用滤镜时不要看到任何变化。单击眼睛图标,将顶部图层隐藏(参见图7-35)。

图7-35
2、现在可以运行滤镜了。选择“滤镜”_“杂色”_“减少杂色”。使用和本节第一个例子中相同的设置,即“强度”(10)、“保留细节”(0)、“减少杂色”(100)和“锐化细节”(0)。效果很像前面运行“渐隐”滤镜时的效果—非常柔和。
3、这次我们不使用“渐隐”滤镜,激活顶部图层(仍旧保留着有杂色的图像)。单击该图层并单击眼睛图标即可显示该图层。
4、将顶部图层的“不透明度”滑块拖动到50%。得到的图像很像使用“渐隐”滑块并将不透明度调整为50%的效果。
5、保持顶部图层为活动状态并选择“橡皮擦”工具。将画笔的大小变大,并将“硬度”设置为零。需要在画笔上有非常柔和的边。将“不透明度”保持设置在100%。对于这个7MB的文件而言,200像素的画笔大小可以工作得很好。
在天空区域上移动“橡皮擦”,恢复全面的杂色减少效果。擦除到地平线即可完成该图层的编辑。结果是看起来很好的多云的天空。也可擦除图像其他区域中的所有杂色。这取决于图像以及您认为最佳的效果。最终的图像如图7-36所示。

图7-36
本章第一节中所校正的图7-1也有大量的杂色。在图7-37中,我们在图层上使用减少杂色并将“不透明度”设置为50%。然后创建其他两个图层,使用100%的不透明度进一步减少杂色,并合并两个100%不透明度的图层。之后使用 “橡皮擦”工具在照片中的脸部、手部、证件和某些桌上物品中擦除某些区域,通过擦除对合并的图层进行杂色降低,从而将这些部分的锐度再提高一些。背景纹理和桌布实际上不需要非常清晰的外观,所以在所有3个图层上以最高的强度进行杂色减少。
在图7-37中可以看出,原始的图像在左侧,进行杂色减少后的图像在右侧。最终的效果证实了Photoshop在挽救很差图像方面的强大功能。

图7-37

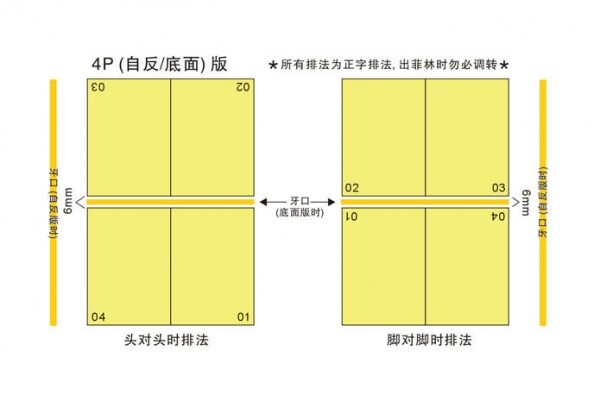

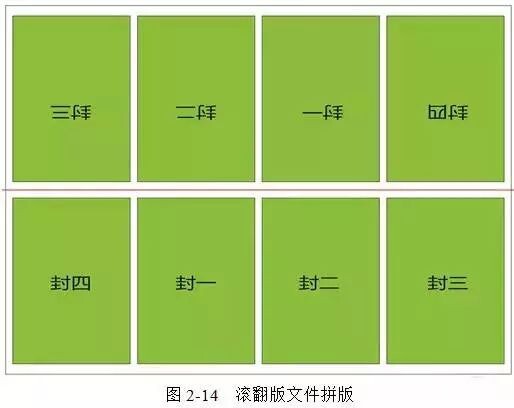

共有 网友评论