复制的技巧
可以用选框工具[M]( Marquee Tool )或套索工具[L] ( Polygonal Lasso ),把选区从一个文档拖到另一个上。
把选择区域或层从一个文档拖向另一个时,按住Shift键可以使其在目的文档的上居中。
提示:如果源文档和目的文档的大小( 尺寸 )相同,被拖动的元素会被放置在与源文档位置相同的地方( 而不是放在画布的中心 )。
注意:如果目的文档包含选区,所拖动的元素会被放置在选区的中心。
当要在不同文档间移动多个层时,首先把它们链接起来,然后就可以利用移动工具在文档间同时拖动多个层了。
注意:不能在层面板中同时拖动多个层到另一个文档( 即使它们是链接起来的 )――这只会移动所选的层。
要把多个层编排为一个组,最快速的方法是先把它们链接起来,然后选择编组链接图层命令[Ctrl+G] ( Layer » Group Linked )。之后可以按自己的意愿取消链接。
注意:用这个技术同样可以用来合并[Ctrl+E] ( Layer » Merge Down )多个可见层( 因为当前层与其它层有链接时“与前一层编组( Group with previous )命令”会变成“编组链接图层( Group Linked )”命令 )。
有一个聪明的方法可以同时重新排列多个层( 在层面板里 ):先把所要的层链接Group [Ctrl+G] ( Layer » Group with Previous )起来,在层面板中拖到一个新的地方再取消编组。
要为当前历史状态或快照( Window » Show History )建立一个复制文档可以:
a ) 点击“从当前状态创建新文档( New Document )”按钮![]() b ) 从历史面板菜单
b ) 从历史面板菜单![]() 中选择新文档 c ) 拖动当前状态( 或快照 )到“从当前状态创建新文档”按钮
中选择新文档 c ) 拖动当前状态( 或快照 )到“从当前状态创建新文档”按钮![]() 上 d ) 右键点击所要的状态( 或快照 )从弹出菜单中选择新文档
上 d ) 右键点击所要的状态( 或快照 )从弹出菜单中选择新文档
把历史状态中当前图片的某一历史状态拖到另一个图片的窗口可改变目的图片的内容。
按住Alt键点击任一历史状态( 除了当前的、最近的状态 )可以复制它。而后被复制的状态就变为当前( 最近的 )状态。
按住Alt拖动动作中的步骤可以把它复制到另一个动作中。
都讲完了!我希望你会发现上面的教程是易与理解和学习的。如果你看过后有什么意见,都请来信寄给我( 无论是好是坏 )。
注1:原文中部分明显错误在翻译过程中作了修正并通过,与原文有所出入

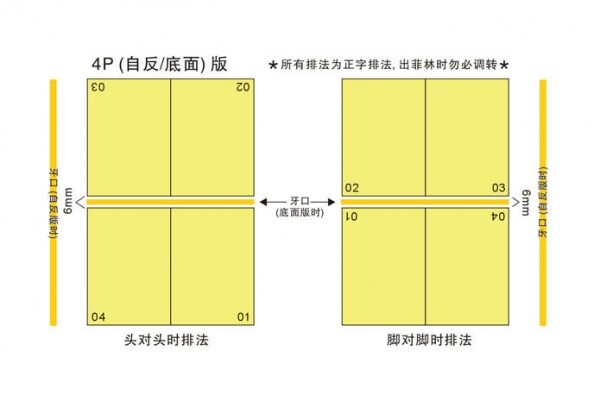

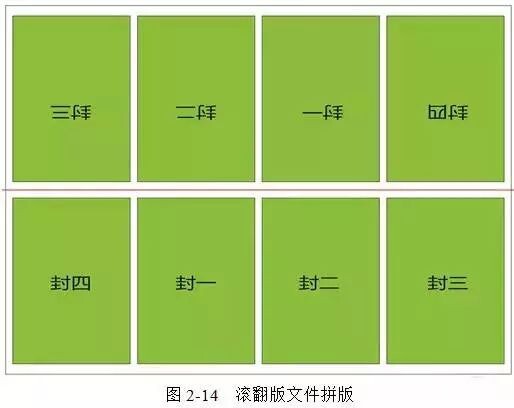

共有 网友评论