Corel公司出品的CorelDraw作为世界一流的平面矢量绘图软件,被专业设计人员广泛使用,它的集成环境为平面设计提供了先进的手段和最方便的工具。尤其是其强大的图形绘制能力,深受设计人员的追捧。CorelDraw自身也有强大的排版功能,尤其在广告排版中被广泛应用,但如果要让CorelDraw担当起多页面文字排版处理的重任,恐怕又不如PageMaker那么称职了。
既然PageMaker和CorelDraw两者各有优缺点,那何不将两都结合起来,实现软件之间的优势互补呢?下面我们就以书籍排版中的页眉页脚处理为例,讲解一下如何让CorelDraw与PageMaker完美结合起来。
一、PageMaker的需要
在页面排版时,尤其是在排一些书籍的内页时,为了美化版面,往往对其页面的页眉或者页脚加上图形和一些阅读的导航文字。
这些图形如果只限于直线、简单的矩形、圆形等基本图形,PageMaker自身就能制作,但如果稍为复杂一点,例如渐变填充,复杂的曲线等,PageMaker恐怕只有望而止步了!
遇到这样的情况怎么办呢?
二、用CorelDraw来满足
在实际应用中,一般采用两种方式来进行:
一种是PageMaker中的页面和页脚全部交给CorelDraw来做。CorelDraw根据PageMaker的页面需要,设置好页面大小和上下左右的边距后,将页眉、页脚全部完成后,空着中间的文档部分。直接将整个页面一起导出,以供PageMaker使用。这样做的优点是可以在 CorelDraw中预先查看页面的整体布局,并能合理进行调整。缺点也是显而易见的,当在PageMaker中有一点改动或者调整,都得重新在 CorelDraw中进行,使得修改不方便。而且,在CorelDraw中进行页面和页边距设置时,要相当的准确,否则,放到PageMaker中后,就会出现偏差。
第二种方式是只将PageMaker中不能制作的图交给CorelDraw来完成,例如,有两个较为复杂的图,在 CorelDraw中完成后,每个图单独导出为一个独立的文件,供PageMaker根据需要来进行选择和设置。这种方式较为灵活,而且,许多 PageMaker能够处理的对象,如文字、直线段等让PageMaker自己来处理,印刷出来后的效果也比全部交给CorelDraw来做的效果好。
在这里,可以将上述两种方式毯弦幌拢仍贑orelDraw中大概设置其页面大小和边距,完成页眉和页脚,预先查看页面的整体布局。符合我们的要求后,选择要在CorelDraw中制作的图形(在这里,我们最好把该图形拉大),然后选择“文件”菜单下面的“导出”菜单项,弹出“导出”对话框。
在文件名称输入框中输入导出的文件名,在“保存类型”下拉列表中选择“WMF-Windows图元文件”,选中“仅选定的”复选框。设置完成后点击“导出”按钮即可。
三、在PageMaker中的应用
在CorelDraw中导出WMF文件后,PageMaker就可以应用了。
打开你要排版的文件(已经设置好页面大小和页边距),点击主页图标进入主页。
选择“文件”菜单上的“导入”菜单项,在弹出的对话框中选择刚才在CorelDraw中导出的WMF文件。
将它调整大小和位置,其余如文字,线段等就直接用PageMaker中的相应工具来完成。
绘制需要用PageMaker制作的图形,并输入应有的其它文字信息后,如页码等,页眉页脚设计就完成了。
四、注意
(1)PageMaker中的其它图形仍可由CorelDraw来制作,而且在导出时,我们还可以根据需要导出为各种格式的图片,如JPG、GIF、BMP等。
(2)为了让印刷出来的图形效果更好,CorelDraw中的图形最好以大于实际大小的比例来导出,PageMaker在导入后对其进行缩小即可。
(3)由于PageMaker在导入时,仍以“图片链接”的方式,所以,制作出来的图形必须与PageMaker文件处于同一目录下。

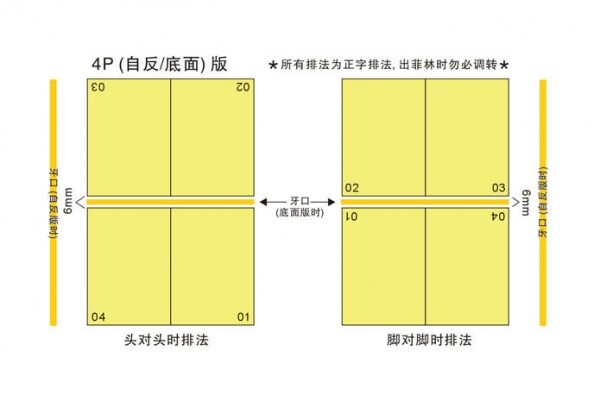

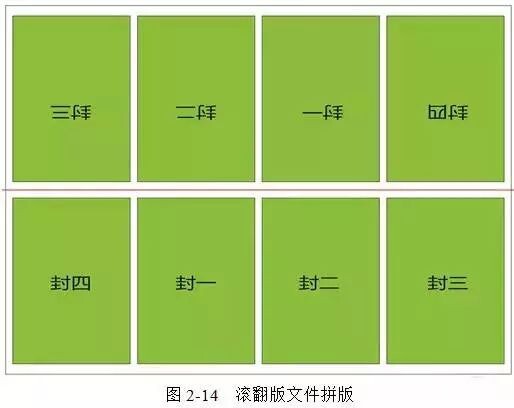

共有 网友评论