色彩管理并不单是加入数码打稿系统,当中还有很多环节。简单来说,色彩管理除了能令Soft Proofing及Digital Proofing实现之外……
拥有不同色域的印刷流程(如不同的纸张)或打印机的色彩生产(Reproduction)尽量接近,可令分色效果更佳。由于不同的印刷或打印流程的色域也不同,我们便应该把该流程的色域尽量利用,以达致最佳的效果。所以在桌面出版时利用Spectral Data(通常以LAB data)来选取颜色的好处便是可保持一个Device Independent的色域。只要我们的印刷流程或打印机的色域可覆盖这个Lab Data的颜色,便可以准确地把该颜色重现。
Photoshop是桌上出版一个重要的软件,差不多所有印刷品的图像也都经过Photoshop这软件的修改。Adobe身为ICC的成员,自Photoshop5已把ICC的支持加入,现在Photoshop5已升级为6,其中的色彩管理功能也有很大改进,比起Photoshop5.X的不足,实在进步很多,现在就让我们一起了解。
 一.基本设定
一.基本设定
现在Photoshop6的色彩管理设定,约有80%都在Edit菜单中的Color Settings内设置。在这个Color Settings的窗口中,你会发觉首先有Settings在最高的位置。若果你是首次打开Photoshop6,便发现Settings是Web Graphics Default。与Photoshop5的预设一样,Adobe把Photoshop6预设为做网上图像,简单来说就是把RGB的Working Space设定为sRGB。要注意sRGB的色域细小,比一般的CMYK四色印刷流程可印刷的颜色要小,根本不足够印刷用户使用,影响在Photoshop中分色的效果。所以在安装Photoshop6后,必定要更改这设定。
当你按Settings旁的Menu,便发觉连Custom在内,共有十个选择,那一个才是我们应该使用的呢?其实每个用户也应该有不同的设定,这十个预设只是一个起步点以作参考,例如身在欧洲的用户便可能要选择Europe Prepress Default为蓝本。
那么我身处香港又想100%利用ICC来进行色彩管理,又应该怎样设置呢?
首先应该选取U.S. Prepress Default为蓝本,再作修改。同时间应该把Advance Mode旁的方格选取,否则Photoshop6便不会准许我们选择我们自己的ICC profile。(见图1)
二.各个Working Space的设定
首先RGB Working Space我们应选择Adobe RGB(1998)作为RGB图像的工作色域。Adobe RGB(1998)的好处是色域大小适中,比一般CMYK印刷的色域较大,可尽量利用到该印刷色域,所以已被广泛接受为印前的一个标准。
CMYK Working Space应该选择我们印刷或打稿的ICC Profile。这就设定了CMYK图像的工作色域有多大,也影响到我们在显示器中Soft Proofing所得的效果。所以我们应该按我们每个图像的印刷流程(如光粉纸,报纸),选择相对应的光粉纸或报纸ICC Profile,如果用户想重用Photoshop4或Photoshop5的CMYK设定,可选取Custom CMYK,利用油墨的Dot Gain设定,当然显示器所显示的色彩不会及使用ICC Profile准确了!(图2及图3)


在Gray Working Space中,我们应按相对应的灰阶图像的用途来设置。例如印刷用的灰阶图像,便可按印刷流程的Dot Gain来设定,例如内置的DotGain20%或DotGain25%,用户也可自定Custom Dot Gain。如果灰阶图像是只作显示用,例如网上图像,便可按正在使用的显示器的Gamma来设定,例如一般Mac机的Gamma值为1.8。(见图4)


现在Photoshop6也可令Spot Color的预视更加准确。我们可把Spot Color的Dot Gain选择,便可使专色显示更准确。但留意一点,这里只可以设定一个Dot Gain,所以当图像有一个以上的专色版时,我们只可令其中一个专色版显示准确。(见图5)
三.如何设定Color Management Policies
设定好Working Spaces后,便应了解Color Management Policies。基本上我们保留U..S. Prepress Defaults的设定便可。其主要意思是要告诉Photoshop当我们打开的图像若Embed了的ICC Profile与我们Photoshop6的设定不同时应如何处理。(见图6)
例如一个四色图存档时Embed了打稿公司A的光粉纸ICC Profile,而我们在Photoshop6则设定了打稿公司B的光粉纸ICC Profile为CMYK的Working Space,由于两者不同,Photoshop会在打开图像时问用户作出选择:
1.是否用图像中Embed了的ICC Profile(打稿公司A)为这图像的CMYK Working Space(保持Lab与CMYK值一样,但所看到的是打稿公司A的颜色)。
2.还是把色彩由打稿公司A转换到现在的Working Space(即打稿公司B)(保持Lab值一样,CMYK值会更改,所看到的是打稿公司B的颜色)。
3.或把Embed了的打稿公司A的ICC profile丢弃,不作色彩管理,但所显示的颜色以现在的Working Space(打稿公司B)为标准。(见图7)
基本上我们应按不同的情况作出不同的选择。如我们想看这图像直接输出,在打稿公司B打稿的效果,我们便应该选择第三个。而想知道这图像直接输出,在打稿公司A的效果,便应选择第一个。如我们想这图像在打稿公司B打稿,但想模拟打稿公司A的效果,我们便应该选择第二个。
可参考下表:
选择三依照现在Photoshop6的工作色域设定,但保留图像原有CMYK值,因而不作转换,以现在工作色域为标准
选择二依照现在Photoshop6的工作色域设定,但保留图像原有LAB值,因而作转换
选择一完全保留图像原有色域,LAB及CMYK值不变
要留意这只是一个例子,每种情况应该作出不同选择。如所打开的图像没有Embed ICC Profile,Photoshop问的问题便会更多。要知选择每一样也有机会令颜色改变,所以用户应清楚了解不同选择的效果。如有问题便应向色彩管理顾问请教。
在Conversion Option中,Engine是选择不同的CMM,基本上选Adobe(ACE)已经不错,其次选Heidel beg CMM的效果也很好。两者效果分别不大,留待用户自己选择。而Intent便应选择Perceptual,而Use Black Point Compensation便不应选择。(见图8)
当我们把Color Settings内所有选项设定好,便可把整组设定储存。这样便可在Settings中选择,方便怏捷,确比Photoshop5进步。(见图9)
除了这些设定用户要了解外,Photoshop6比起Photoshop5..X最大分别,是Photoshop5.X所有的图像颜色要依Color Setting中的设定,所以所有RGB图像的RGB Working Space都是一样,而所以所有CMYK图像的CMYK Working Space都是一样。但Photoshop6便有一大进步,每个图像的Working Space可以容许不同,Color Settings中的设定只是一个基本的底线,每一个图像也可以有独立的Working Space。
所以现在在Photoshop6中,即使有多张同一色彩模式的图像,如多张CMYK图像,每一张也可以有各自的CMYK Working Space,而我们也可以查看每一张图的Working Space的ICC profile。(见图10)
另外跟Photoshop5..X不同之处,是我们可随意在Image Mode菜单,Assign不同的ICC Profile,而在储存图像的时候,可选择是否把该图的Working Space ICC Profile一同Embed到档案中,而在View菜单,新增的Proof Setup,更可让用户预视到在其它不同的流程/打印机仿真现在Working Space色彩的效果。而Simulate Paper White也可让用户预视在Working Space设定好的ICC Profile中的White Point(多数是纸白)加到底色中,令预视更加准确。
四.总结
要知道在一个理想化的ICC工作流程,当我们知道图像的来源ICC Profile,及目的地的ICC Profile,我们便可以准确把颜色重现。但除此之外,更重要的是用户对色彩管理的理解。以上的只是在Photoshop6中设定色彩管理的最基本。要运用得好,彻底的理解是很重要的,否则不同的流程便可能令用户措手不及。印艺测试中心或你的色彩管理顾问定可提供相关的培训,助你掌握色彩管理的窍门!

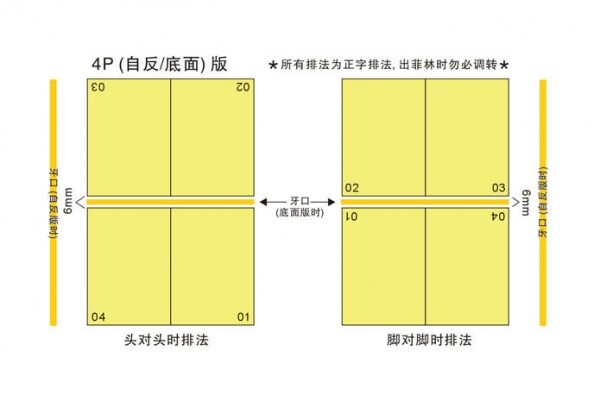

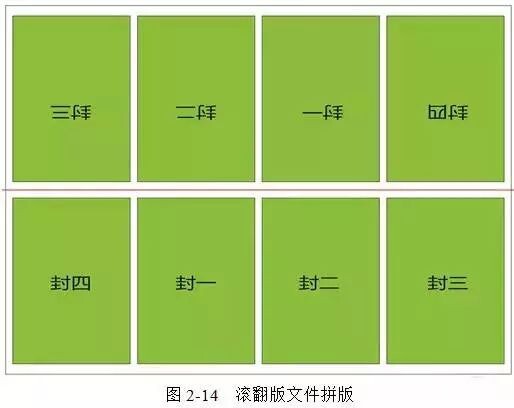

共有 网友评论