
呈现绚丽色彩的图片
打开图片,在通道中选择对比强烈的【绿】通道,执行【复制通道】命令复制出【绿副本】通道,使用【钢笔工具】、【曲线】和【画笔工具】调整“自建通道”,获得保存天空选区的通道,使用【色相/饱和度】和【曲线】调整图像,最后运用通道建立图层蒙版,为图像添加一个蔚蓝的天空,整个操作流程图如下图所示。
天安门2
通道浮动面板上的操作:进入【曲线】命令中的通道调整
操作步骤:
复制通道
(1)打开光盘中的【素材】|【第四章】|【4.1】|【天安门.jpg】文件。这是一张用数码相机拍摄的图片,整张图片灰蒙蒙的,需要进行色彩上的调整。点击它的通道面板,可以看到图片的模式由“RGB颜色”构成,在通道面板中包含有:【RGB】通道、【红】通道、【绿】通道、【蓝】通道组成。显示中是四个通道,其中【RGB】通道是由其他三个通道所组成,它不能单独选择,所以“RGB颜色”是由【红】、【绿】、【蓝】三个通道组成的一种模式,这种系统自动生成的通道就属于内建通道。
(2)要给照片更换一个晴朗的天空,首先把运用通道把天空作用一个选区保存起来,然后查看【红】、【绿】、【蓝】三个通道,选择在天空与景物交界处色阶落差比较明显的通道,这里选择【绿】通道。接着把鼠标移动到【红】通道上右击鼠标,在弹出的下拉菜单中,选择【复制通道】命令,如图4.1-4所示。这时会弹出一个复制图层的对话框,点击【好】按钮,这样就复制出【绿副本】通道,这种软件用户自己创建的通道就属于自建通道。
调整通道
(1)由于天安门城楼是白玉栏杆,在【绿副本】通道中色阶和天空混合在一起,无法调整出落差较大的色阶,所以这里运用钢笔工具勾出路径,然后转化路径为选区并填充黑色。
(2)运用【曲线】命令调整通道,按【Ctrl+M】弹出【曲线】命令对话框,设置其参数。
(3)调整后的通道还存在一些白点,选择【画笔工具】,设置【前景色】为白色,把景物部分的白点修去,整个通道调整完毕,这样就运用通道保存了天空的选区。

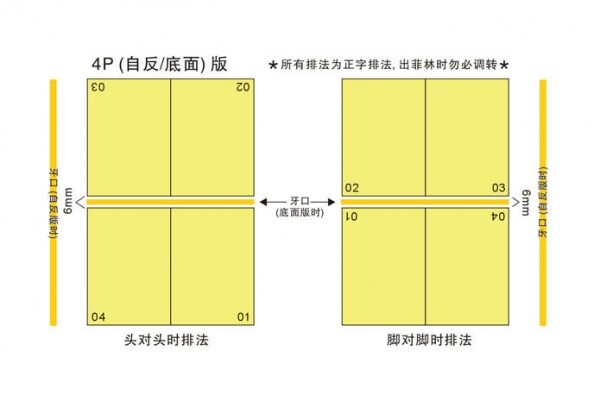

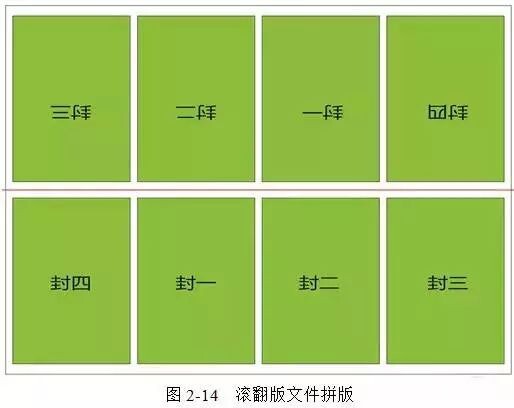

共有 网友评论