41. 按住Ctrl键点击层的图标(在层面板上)可载入它的透明通道, 再按住Ctrl+Alt+Shift键点击另一层为选取两个层的透明通 道相交的区域。 可保留原来的选区。
43.“选择框”工具中Shift和Alt键的使用方法:
当用“选择框”选取图片时,想扩大 选择区,这时按住Shift键,光标“+”会变成“十+”,拖动 光标,这样就可以再原来选取的基础上扩大你所需的选择区域。或是在 同一副图片中同时选取两个或两个 以上的选取框。当用“选择框”选取图片时,想在“选择框”中减去多余的图 片,这时按住“Alt”键,光标“+”会变成“十-”,拖动光标,这样就可以留下你所需要的图片。 当用“选择框”选取图片时,想得到两个选取框叠加的部分,这时按住“Shift+Alt”键,光标“+”会变成“十í”,拖动 光标,这样就你想要的部分。想得到“选取框”中的正圆或正方形时,按住“Shift”键,就 可以。
44.“套索”工具中Shift和Alt键的使用方法:
增加选取范围按“Shift”键。(方法和“选择框”中的 1相同)
减少选取范围按“Alt”键。(方法和“选择框 ”中的2相同)
两个选取框叠加的区域按“Shift+Alt”键。(方法和 “选择框”中的3相同)
45. “魔杖”工具中Shift和Alt键的使用方法:
增加选取范围按“Shift”键。(方法和“选择框”中的 1相同)
减少选取范围按“Alt”键。(方法和“选择框 ”中的2相同)
两个选取框叠加的区域按“Shift+Alt”键。(方法和 “选择框”中的3相同)
快捷键技巧
46.你可以用以下的快捷键来快速浏览你的图像:
Home卷动至图像的左上角;End卷动至 图像的右下角;Page UP卷动至图像的上方;Page Down卷动至图像的下方;Ctrl+Page Up卷动至图像的左方; Ctrl+Page Down卷动至图像的右方。
47. 按Ctrl键+Alt键+0键即可使图像按1:1比例显示 。
48. 当你想“紧排”(调整个别字母之间的空位),首先 在两个字母之间单击,然后按下Alt键后用左右方向键调整。
49. 将对话框内的设定恢复为默认,先按住Alt键后, Cancel键会变成Reset键,再单击Reset键即可。
50. 要快速改变在对话框中显示的数值,首先用鼠标点击那个数字 ,让光标处在对话框中,然后就可以用上下方向键来改变该数 植了。如果在用方向键改变数值前先按下Shift键,那么数值的 改变速度会加快。
51. Photoshop 6.0除了以往熟悉的快捷键Ctrl+Z(可以自由地在历史记录和当前状态中切换)之外,还增加了Shift+Ctrl+Z(用以按照*作次 序不断的逐步恢复*作)和Alt+Ctrl+Z(使用户可以按照*作次序不断的逐步取消*作)两个快捷键。按Ctrl+Alt+Z和Ctrl+ Shift+Z组合键分别为在历史记录中向后和向前(或者可以使用历史面板中的菜单来使用这些命令)。
52. 填充功能:
Shift+Backspace打开填充对话框;
Alt+ Backspace和Ctrl+Backspace组合键分别为填充前景色和背景色;
按Alt+Shift+Backspace及Ctrl+Shift+Backspace 组合键在填充前景及背景色的时候只填充已存在的像素(保持透明区域)。
53. 键盘上的D键、X键可迅速切换前景色和背景色。
54. 用任一绘图工具画出直线笔触:先在起点位置单击 鼠标,然后按住Shift键,再将光标移到终点单击鼠标即可。
55. 打开Curve(曲线)对话框时,按Alt键后单击曲线框 ,可使格线更精细,再单击鼠标可恢复原状。
56. 使用矩形(椭圆)选取工具选择范围后,按住鼠标不 放,再按空格键即可随意调整选取框的位置,放开后可再调整 选取范围的大小。
57. 增加一个由中心向外绘制的矩形或椭圆形,在增加的任意一个 选择区域内,先按Shift键拖动矩形或椭圆的面罩工具,然后放开Shift键,然后按Alt键,最后松开鼠标按钮再松开Alt键。按 Enter键或Return键可关闭滑块框。若要取消更改,按Escape键 (Esc)。若要在打开弹出式滑块对话框时以10%的增量增加或减 少数值,请按住Shift键并按上箭头键或者下箭头键。
58. 若要在屏幕上预览RGB模式图像的CMYK模式色彩时,可先执行“ 视图”→“新视图”命令,产生一个新视图后,再执行“视图 ”→“预览”→“CMYK”命令,即可同时观看两种模式的图像 ,便于比较分析。
59. 按Shift键拖移选框工具限制选框为方形或圆形;按Alt键拖移 选框工具从中心开始绘制选框;按Shift+Alt键拖移选框工具 则从中心开始绘制方形或圆形选框。
60. 要防止使用裁切工具时选框吸附在图片边框上,在 拖动裁切工具选框上的控制点的时候按住Ctrl键即可。
61. 要修正倾斜的图像,先用测量工具在图上可以作为水平或垂直 方向基准的地方画一条线(如图像的边框、门框、两眼间的水平 线等等),然后从菜单中选“图像”→“旋转画布”→“任意角 度…”,打开后会发现正确的旋转角度已经自动填好了,只要 按确定就OK啦。
62. 可以用裁切工具来一步完成旋转和剪切的工作:先用裁切工具 画一个方框,拖动选框上的控制点来调整选取框的角度和大小 ,最后按回车实现旋转及剪切。测量工具量出的角度同时也会 自动填到数字变换工具(“编辑”→“变换” →“数字” )对话框中。
63. 裁剪图像后所有在裁剪范围之外的像素就都丢失了。要想无损 失地裁剪可以用“画布大小”命令来代替。虽然Photoshop会警 告你将进行一些剪切,但出于某种原因,事实上并没有将所有 “被剪切掉的”数据都被保留在画面以外,但这对索引色模式 不起作用。
64. 合并可见图层时按Ctrl+Alt+Shift+E为把所有可见图层复制 一份后合并到当前图层。同样可以在合并图层的时候按住Alt键 ,会把当前层复制一份后合并到前一个层,但是Ctrl+Alt+E 这个热键这时并不能起作用。
65. 按Shift+Backspace键可激活“编辑”→“填充”命令对话框 ,按Alt+Backspace键可将前景色填入选取框;按Ctrl+ Backspace键可将背景填八选取框内。
66. 按Shift+Alt+Backspace 键可将前景色填入选取框内并保持透明设置,按Shift+ CtrBackspace键可将背景色填入选取框内保持透明设置。
67. 按Alt+Ctrl+Backspace键从历史记录中填充选区或图层,按 Shift+Alt+Ctrl+Backspace键从历记录中填充选区或图层并 且保持透明设置。
68. 按Ctrl+“=”键可使图像显示持续放大,但窗口不随之缩小 ;按Ctrl+“-”键可使图像显示持续缩小,但窗口不随之缩小;按Ctrl+Alt+“=”键可使图像显示持续放大,且窗口随 之放大;按Ctrl+Alt+“-”键可使图像显示持续缩小,且窗 口随之缩小。
69. 移动图层和选区时,按住Shift键可做水平、垂直或45度角的移 动;按键盘上的方向键可做每次1个像素的移动;按住Shift键 后再按键盘上的方向键可做每次10个像素的移动。
70. 创建参考线时,按Shift键拖移参考线可以将参考 线紧贴到标尺刻度处;按Alt键拖移参考线可以将参考线更改为 水平或垂直取向。
71. 在“图像”→“调整”→“曲线”命令对话框中,按住Alt键于 格线内单击鼠标可以使格线精细或粗糙;按住Shift键并单击控 制点可选择多个控制点,按住Ctrl 键并单击某一控制点可将该点删除。
72. 若要将某一图层上的图像拷贝到尺寸不同的另一图像窗口中央 位置时,可以在拖动到目的窗口时按住Shift键,则图像拖动到 目的窗口后会自动居中。
73. 在使用“编辑”→“自由变换”(Ctrl+T)命令时,按住Ctrl键 并拖动某一控制点可以进行自由变形调整;按住Alt键并拖动某一控制点可以进行对称变形调整;按住Shift键并拖动某一控制 点可以进行按比例缩放的调整;按住Shift+Ctrl键并拖动某一控制点可以进行透视效果的调整;按Shift+Ctrl键并拖动某一 控制点可以进行斜切调整;按Enter键应用变换;按Esc键取消* 作。
74. 在色板调板中,按Shift键单击某一颜色块,则用前景色替代该 颜色;按Shift+Alt键单击鼠标,则在点击处前景色作为新的 颜色块插入;按Alt键在某一颜色块上单击,则将背景色变该颜 色;按Ctrl键单击某一颜色块,会将该颜色块删除。
75. 在图层、通道、路径调板上,按Alt键单击这些调 板底部的工具按钮时,对于有对话框的工具可调出相应的对话 框更改设置。
76. 在图层、通道、路径调板上,按Ctrl键并单击一图层、通道或 路径会将其作为选区载入;按Ctrl+Shift键并单击,则添加到 当前选区;按Ctrl+Shift+Alt键并单击,则与当前选区交叉 。
77. 在图层调板中使用图层蒙板时,按Shift键并单击图层蒙板缩览 图,会出现一个红叉,表示禁用当前蒙板,按Alt键并单击图层 蒙板缩览图,蒙板会以整幅图像的方式显示,便于观察调整。
78. 在路径调板中,按住Shift键在路径调板的路径栏 上单击鼠标可切换路径是否显示。
79. 更改某一对话框的设置后,若要恢复为先前值,要 按住alt键、取消按钮会变成复位按钮,在复位按钮上单击即可 。
路径技巧
80. 大家在点选调整路径上的一个点后,按“Alt”键,再点击鼠标 左键在点上点击一下,这时其中一根“调节线”将会消失,再 点击下一个路径点时就会不受影响了。

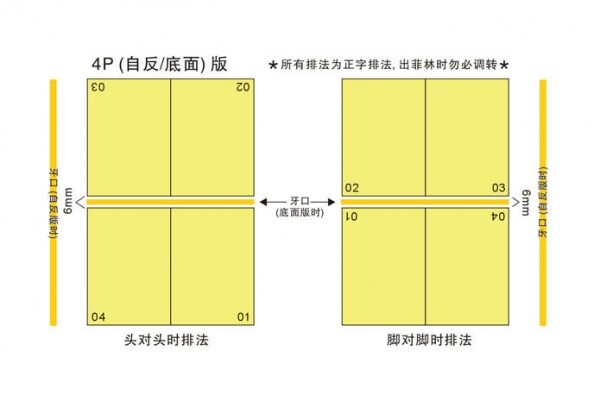

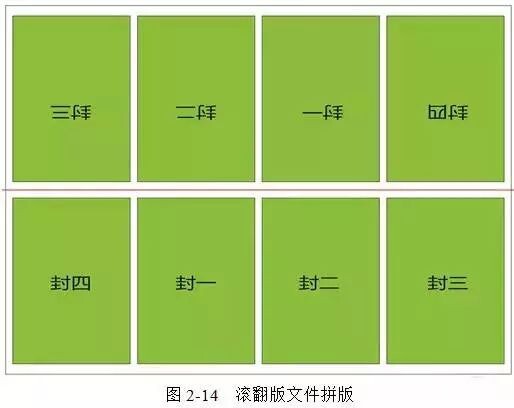

共有 网友评论